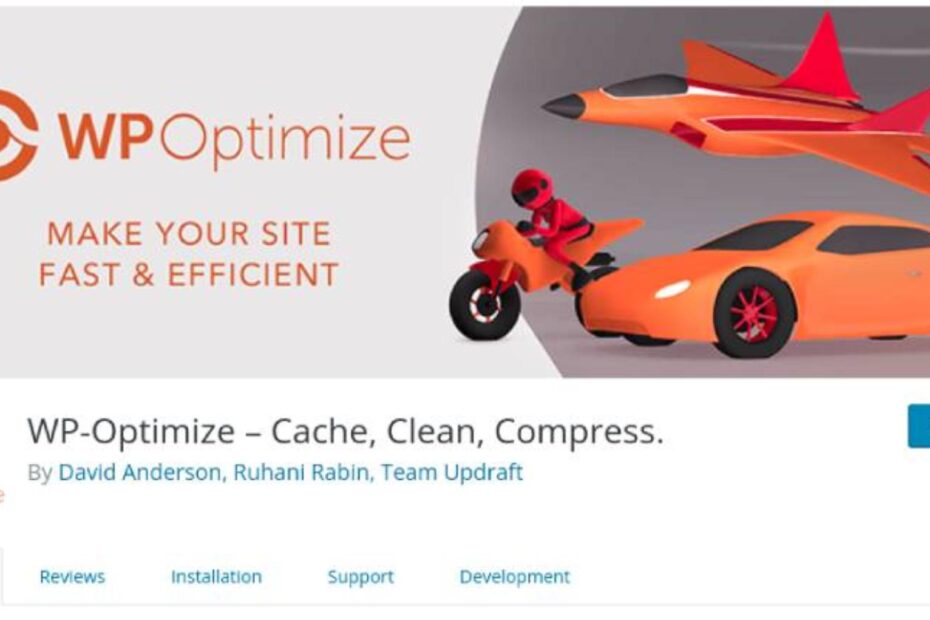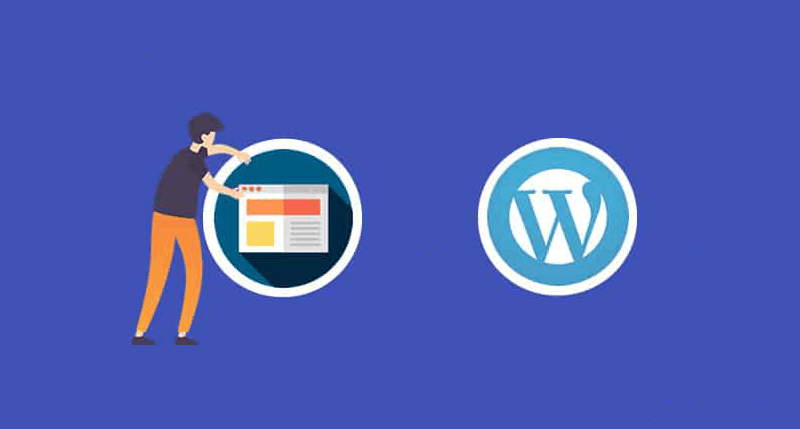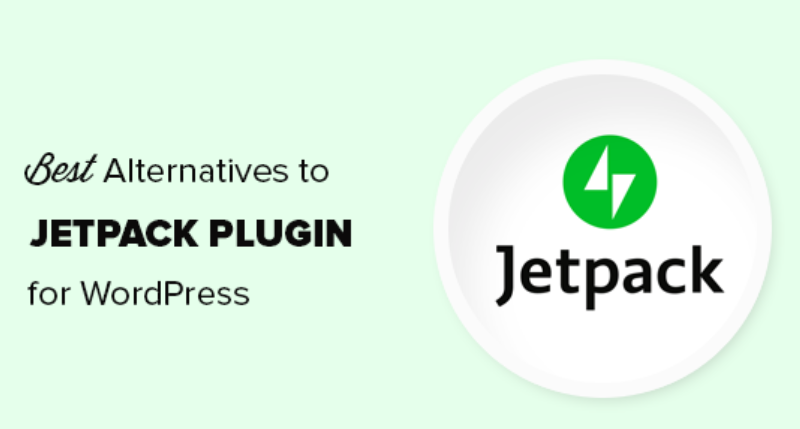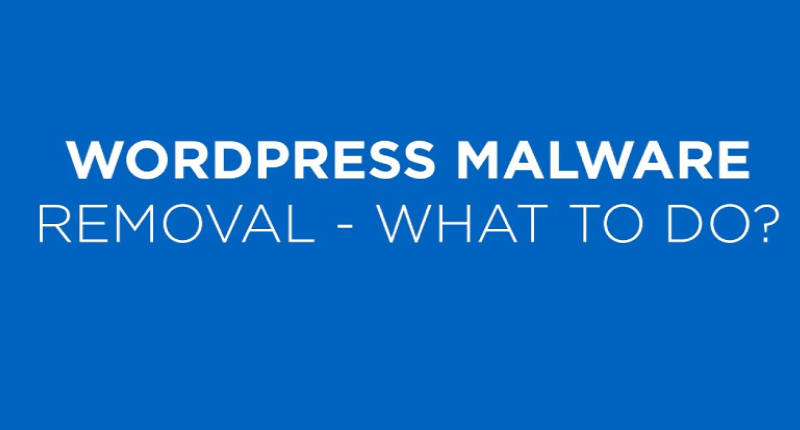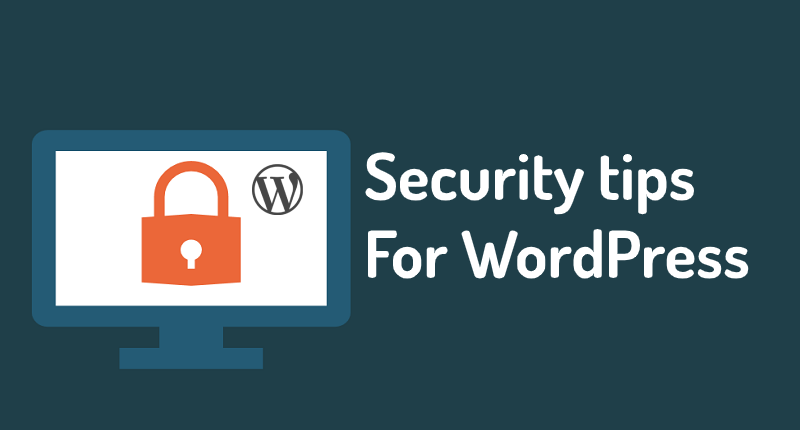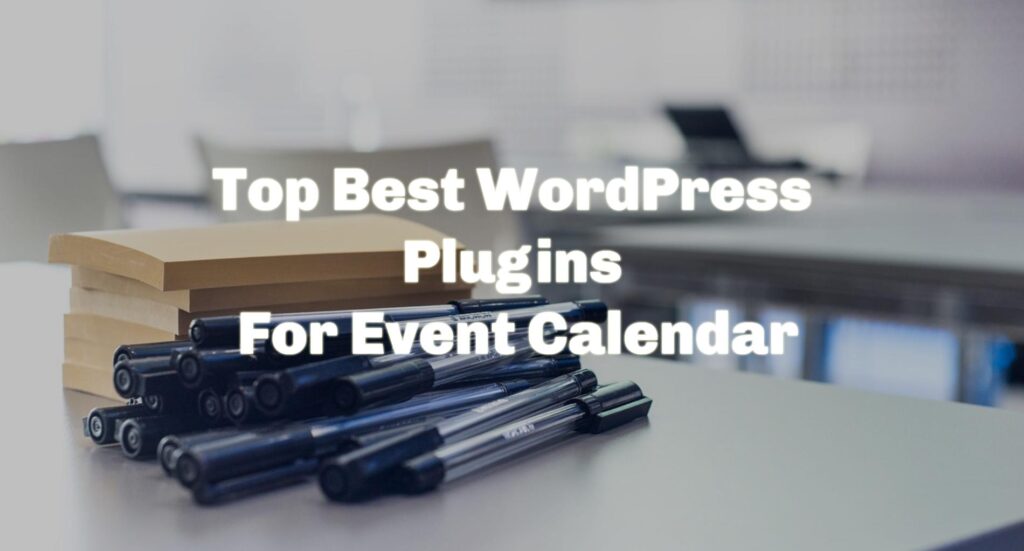In this tutorial, we’ll look at how to install and configure the WP Optimize plugin and also explain how it will help speed up your WordPress website. WordPress database optimization is one of the most important tasks to keep your WordPress blog fast and healthy.
WP-Optimize is one of the simplest and best plugins, which will help you to perform the following tasks:
- Check your database storage.
- Delete your post revisions.
- Remove all auto-saved posts which is draft.
- Clean your spam comments.
- Clean your unapproved comments.
- Optimize the database tables and clean the database.
- You can use all of these features or select just some of them.
Here is a quick tutorial to understand how to use the WP-Optimize plugin.
Install WP-Optimize Plugin to Speed Up Your Word Press Site
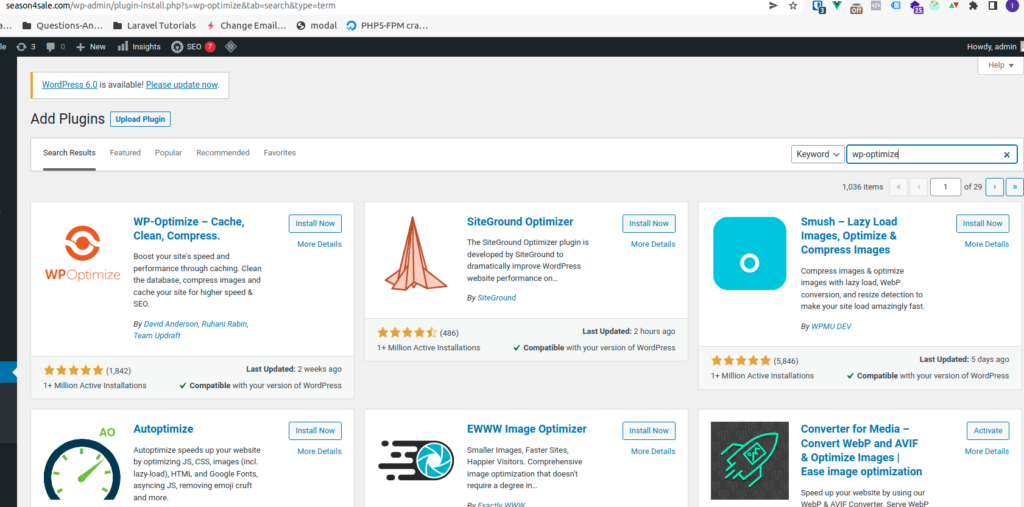
First you need to install the WP-Optimize plugin. In your WordPress admin, go to Plugins and search for WP-Optimize. Then click Install to install the plugin and click Activate.
The plugin is now activated. To access the settings, go to WP-Optimize in the navigation menu down in the left-hand side.
This will take you to a WP Optimize admin panel where settings can be changed as per user requirements. There is a link to the documentation for further reference and a link to a premium version that offers additional features. First, close the info box about WP-Optimize to get to the options.
There are three main settings in which we’re interested when looking at the WP-Optimize plugin. They are:
- Optimise Database
- Image Compression
- Caching Pages
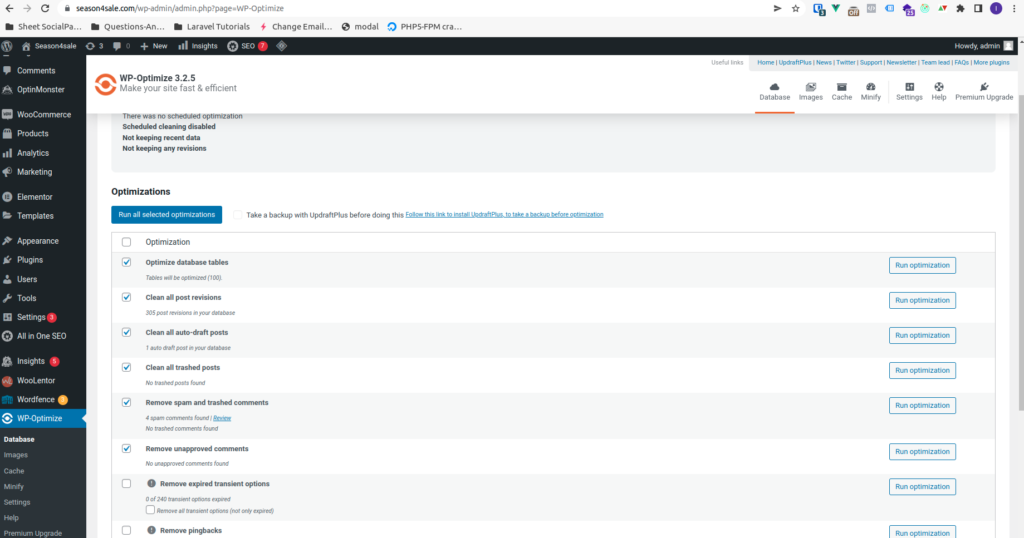
The default settings are:
- Optimize database tables – Optimize each table of the database. Try to take backup before do this.
- Clean all post revisions – Each revision of a post creates another entry in the wp-posts table, but you can delete old revisions to save space.
- Clean all auto-draft posts – This is where WordPress creates an automatic draft post.
- Clean all trashed posts – Cleaning trash data out of the database.
- Remove spam and trashed comments – Clearing the database of useless information.
- Remove unapproved comments – Remove unapproved comments from backend instead doing a manual work.
When you are happy with your selection, click Run Selected Optimizations.
Now if you review the options, you’ll see that there are no more items to tweak like post reviews or comments.
If you click the Tables tab at the top, you can see all the tables in the database. It is possible to delete the tables belonging to plugins that are no longer used.
Ideally, when a plugin is uninstalled (not just disabled), it’s best to remove all custom database tables, although this isn’t always the case.
This is where the WP-Optimize plugin comes in by removing tables that are no longer needed.
Image Compression to Speed Up Page and Image Loading
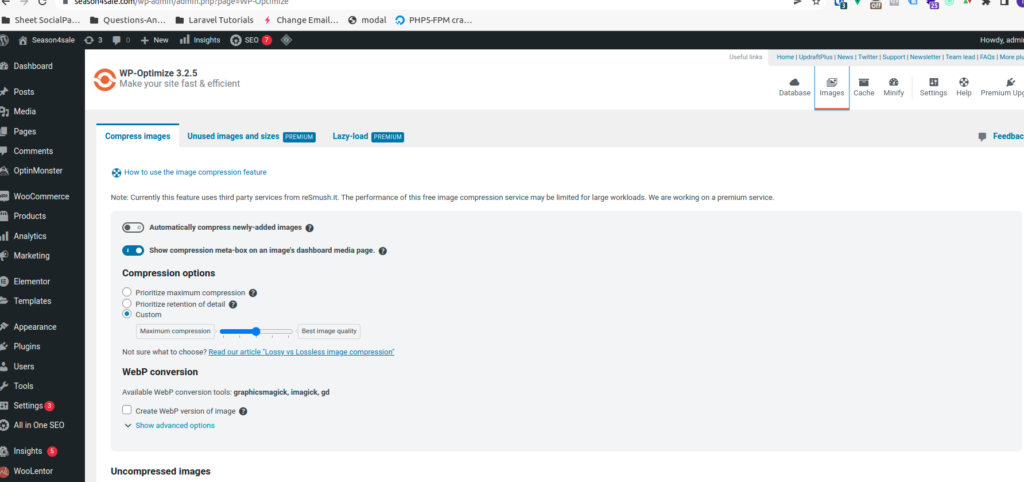
To save server space and speed up your website, we can achieve this by compressing the images on the website.
Image compression can really speed up any website, not just a WordPress site. For example, if you upload an image that is 1500 pixels wide and only needs to be displayed at 650 pixels wide, it will take longer to load.
With WP-Optimize, uploaded images can be automatically compressed and optimized. It also allows you to adjust the balance between compression and image quality and also allows compression of existing uploaded images.
Caching the Pages for Speed Up
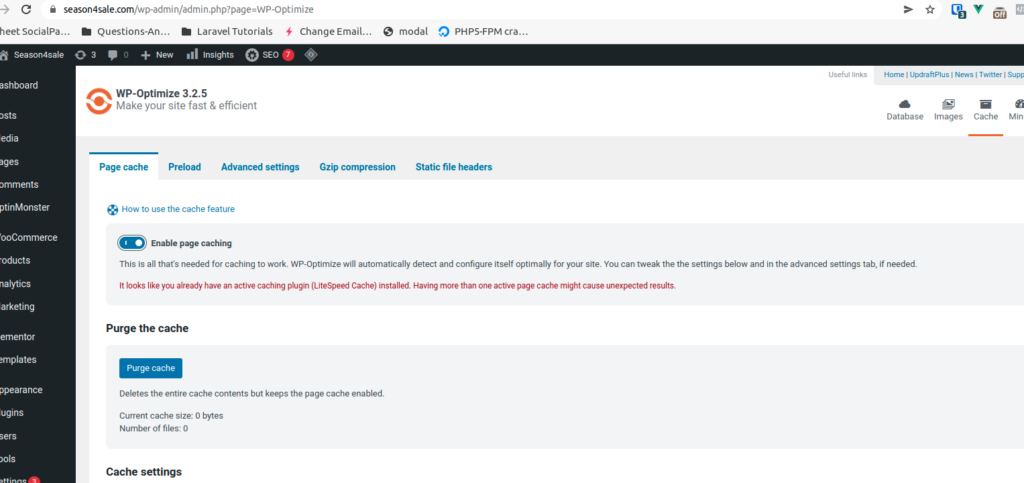
Note : If your hosting provider already offers caching in the hosting package, you should not enable this setting. By default it is disabled. When enabled, caching ensures that every time a page loads, it’s converted to plain HTML. When the page is requested, it loads the HTML page, which is faster than serving WordPress dynamic pages.
Preload Pages for Speed Up
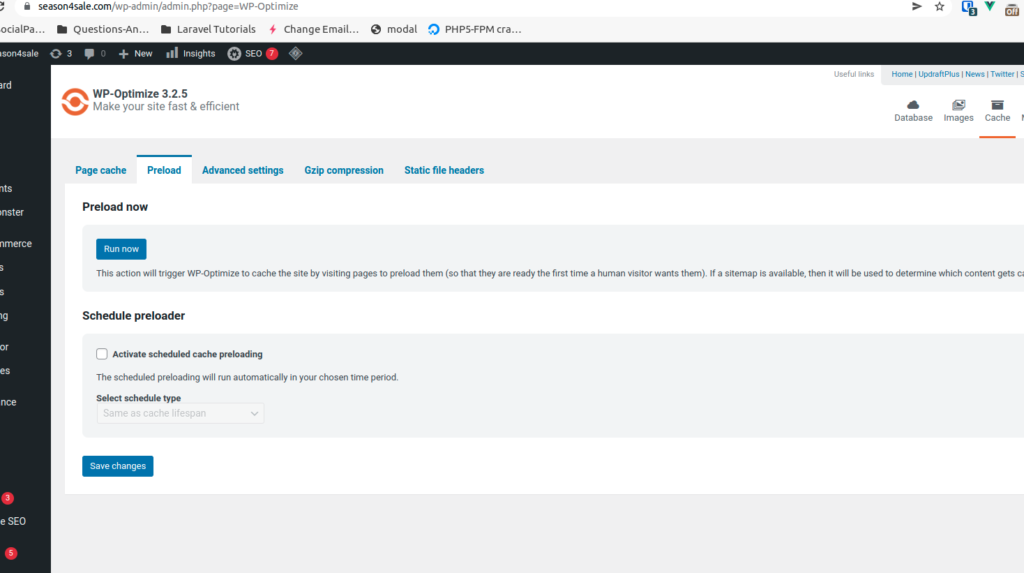
Normal caching means your website page has already been visited. Preloading the cache means that the plugin visits all pages of the website and generates and caches a preloaded HTML version.
Advanced settings allow exclusions such as B. Pages with required dynamic processes. GZip compression is enabled by default and contributes to page loading speed.
Conclusion
WP-Optimization keep the your site running smoothly with removing all unwanted spam and trash from the database;