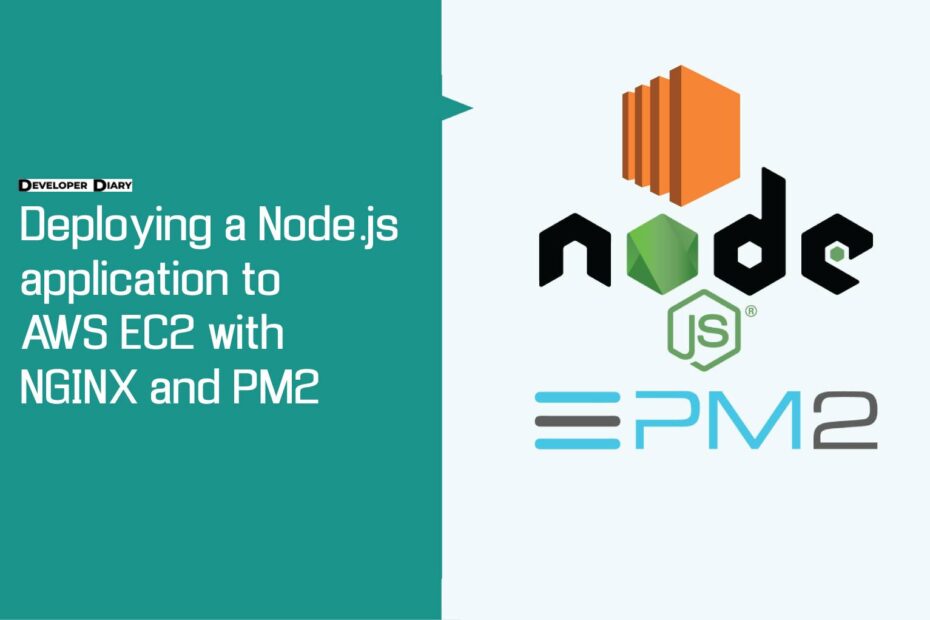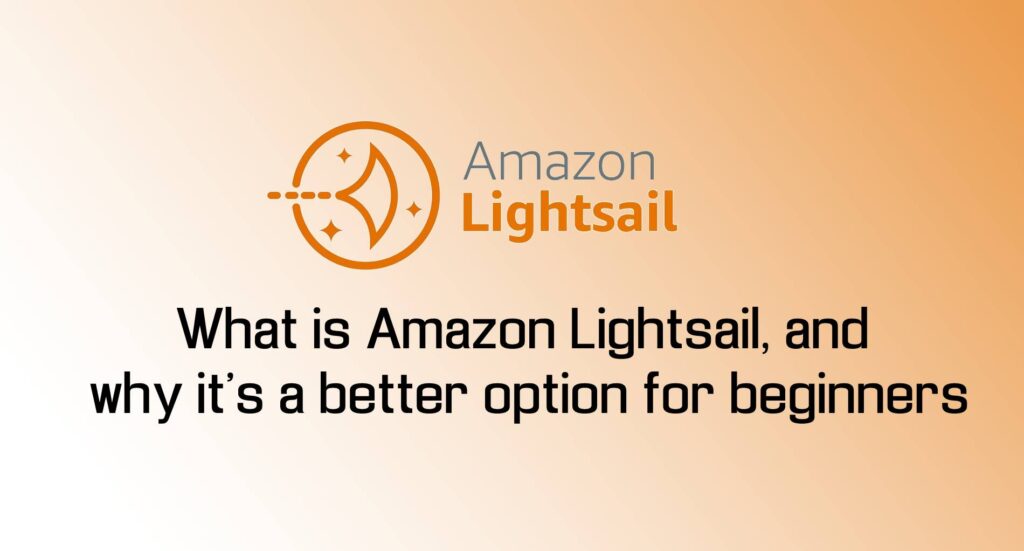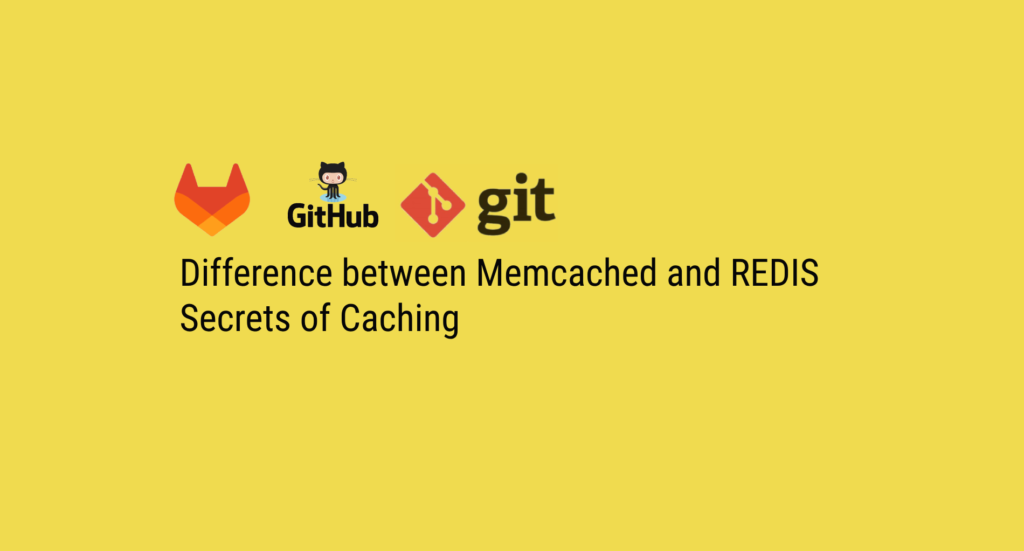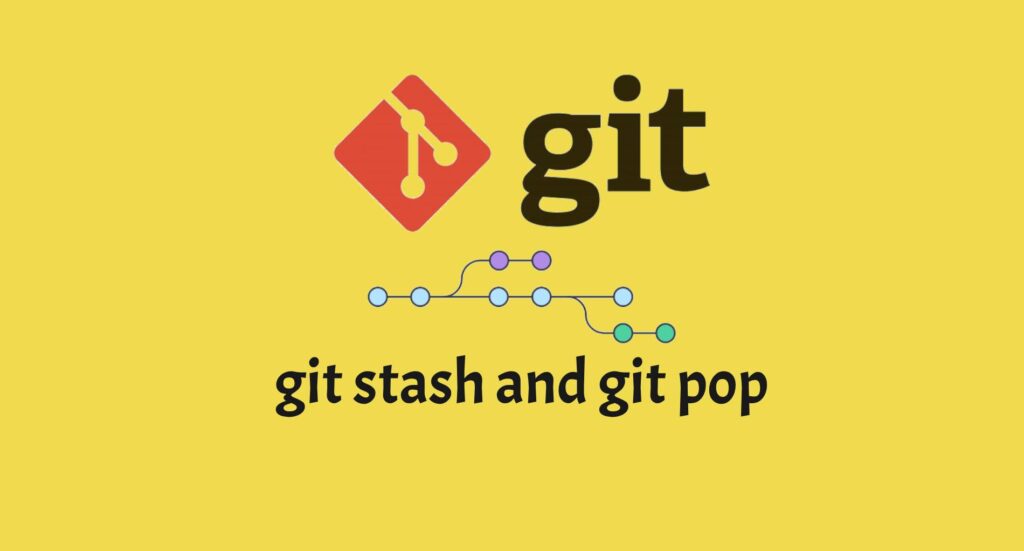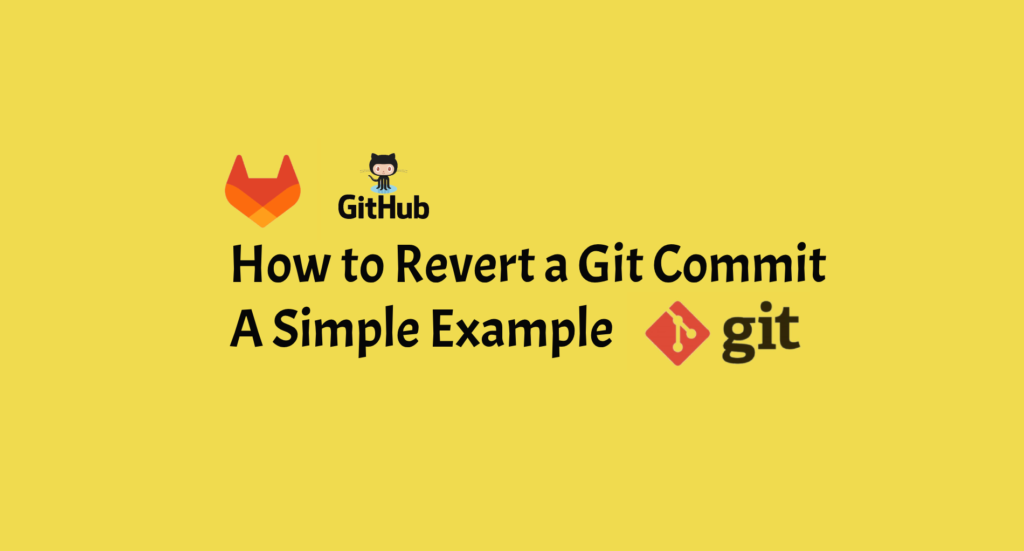Introduction
Deploying a Node.js application using the AWS platform is possible. In this blog post, we will show you how to deploy a Node.js application using Nginx and PM2.
AWS is a cloud computing platform that provides users with powerful tools to build, launch and operate applications. EC2 is a service that allows you to run your own virtual private servers (VPS) in the cloud using AWS.
Nginx is an open source web server based on the HTTP protocol stack with features such as high concurrency, low memory consumption and multi-threading support. PM2 is a NodeJS application loader which runs on top of Nginx or Apache HTTP Server and manages process startup & shutdowns for you using libuv or uv_event loop API (if available).
The EC2 instance
The EC2 instance is a remote server that runs applications on your behalf. You can use it to run Node.js applications and other software, as well as other types of workloads that require high compute power, memory and storage.
The EC2 instance is managed by AWS: you don’t have to worry about its configuration or maintenance because it will be running automatically in the cloud by default.
Launch EC2 Instance
- Sign in to your AWS management console
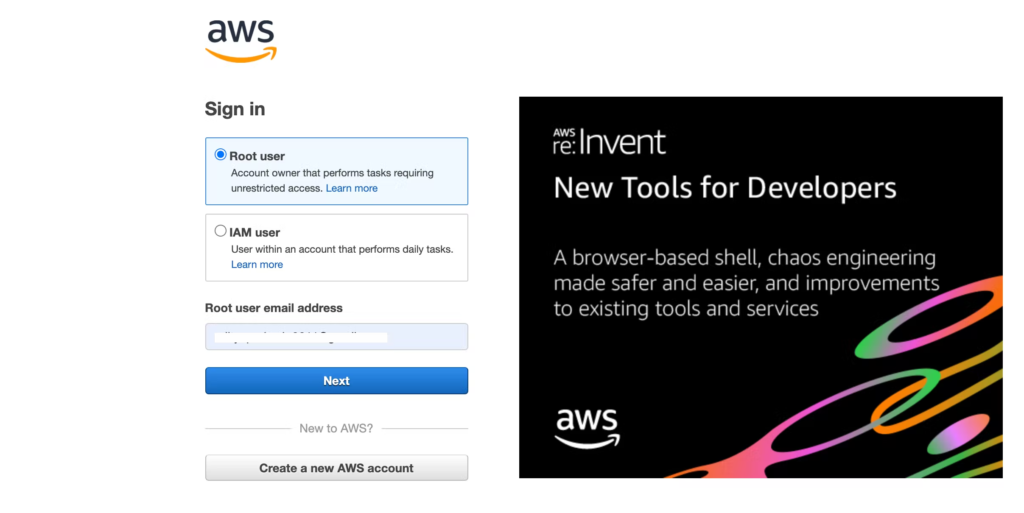
- Click on EC2 Service
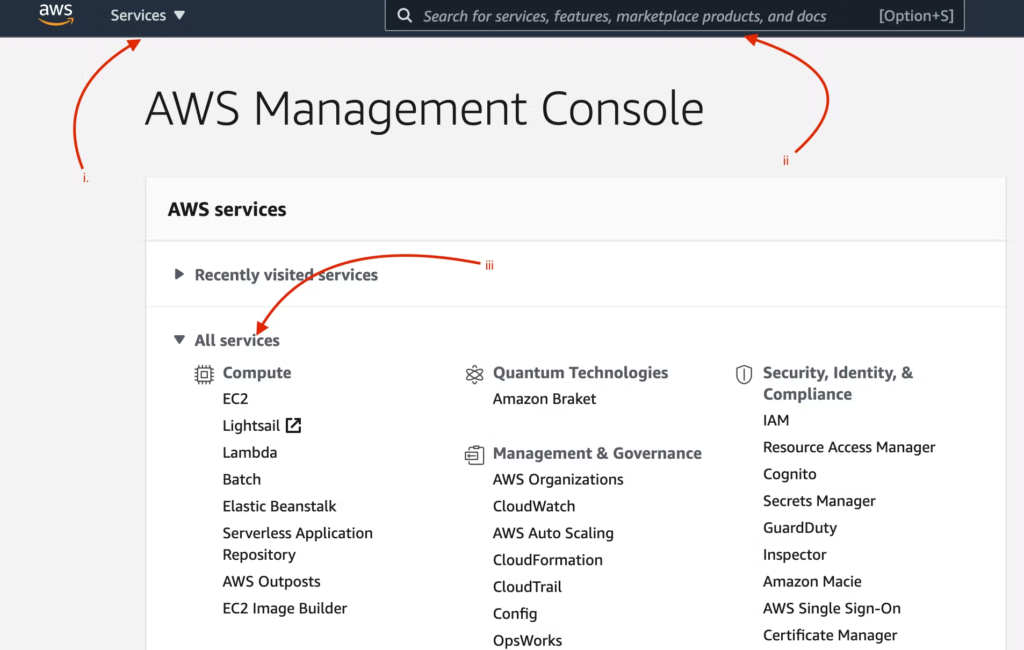
- Goto EC2 dashboard and Launch Instance. Once you launch then you have to choose an Amazon Machine Image
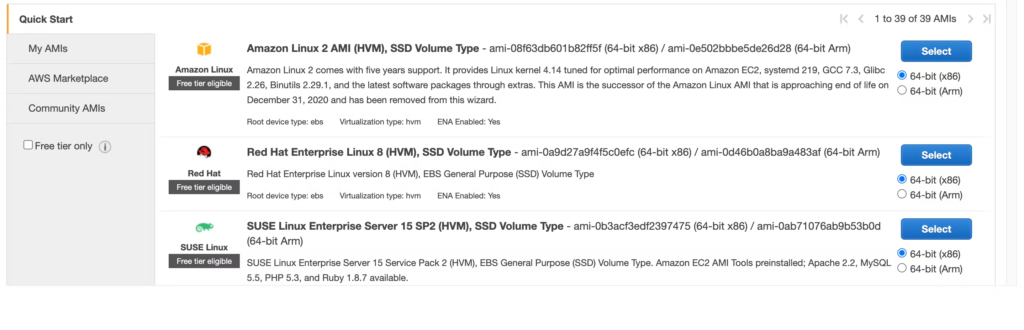
Choose an AMI based on your use case. I used the Amazon Linux 2 AMI because it is eligible for the Free Tier. However, there are many more AMIs to choose from. Now click Next – Select an instance type.
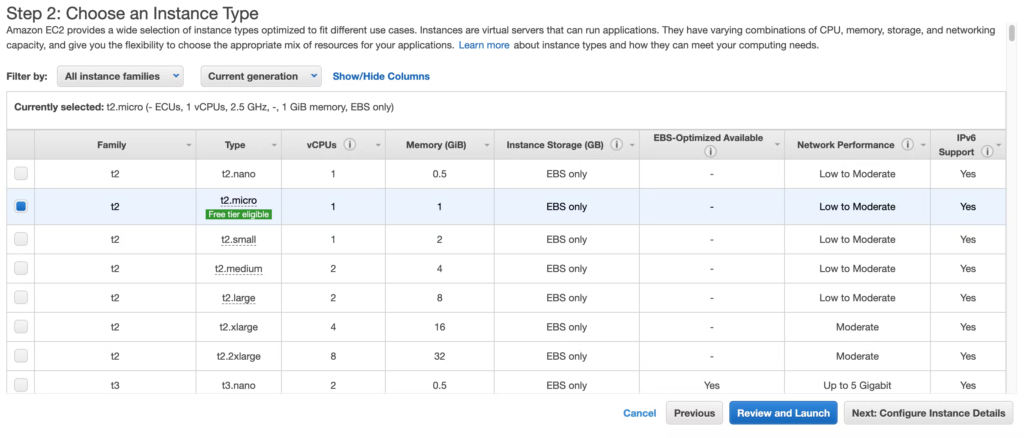
Choose an AMI based on your needs (vCPU, instance store, memory, network performance, etc.). I used t2.micro (it’s a low-cost, general-purpose instance that offers basic CPU performance) because it’s a free tier. You can look at different instance types here. Now click Next: Set up instance details.
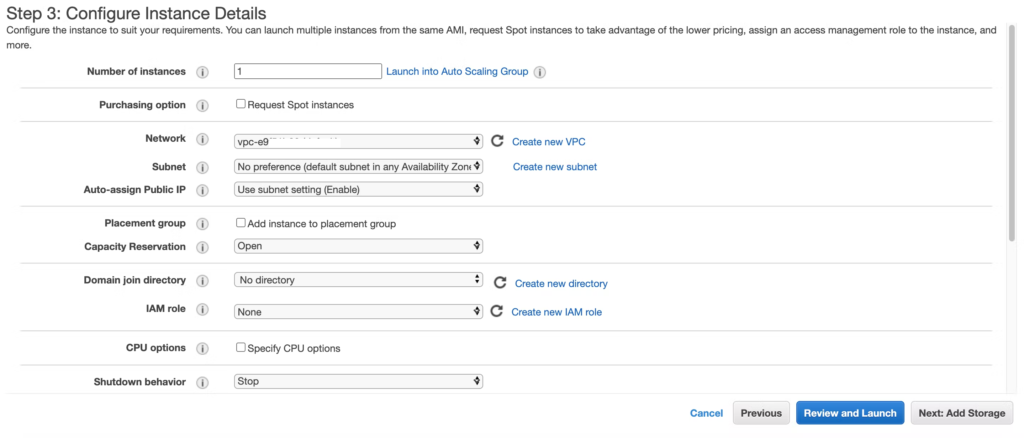
Let’s have a look at some of the important fields here: i) Number of Instances – The number of instances to launch at the same time.ii) Network – We can decide which launched instance will be launched in which VPC.iii ) Subnet : A range of IP addresses in your VPC that can be used to isolate various EC2 resources from each other or from the internet. iv) CPU Options: Here the number of cores and threads per core can be set. Now select Next: Add storage.
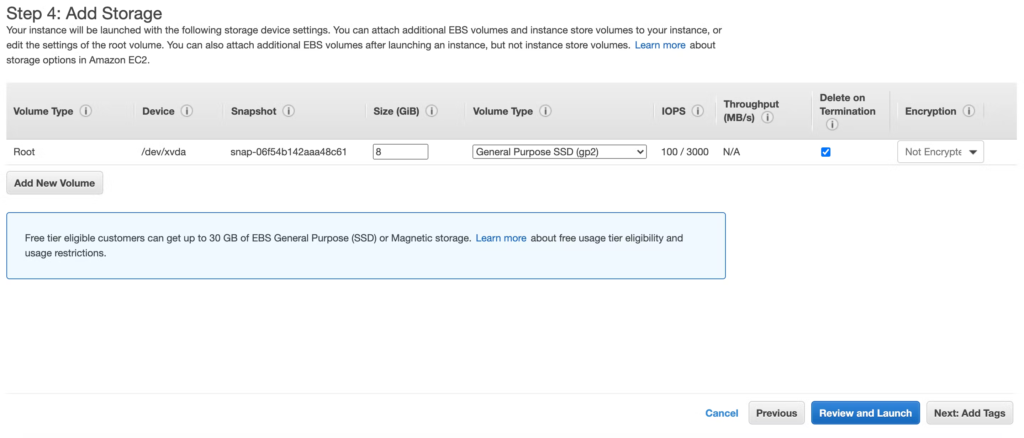
Next: Add Tags.
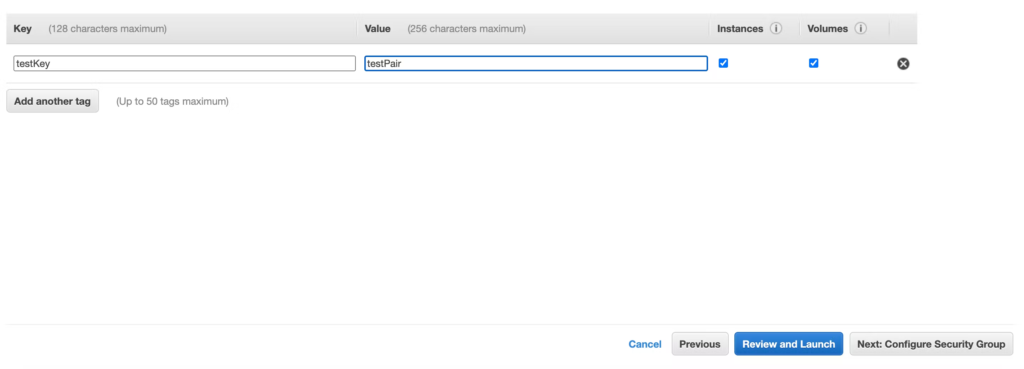
A tag consists of a key-value pair that is case-sensitive. Tags allow you to categorize your AWS resources in different ways. Now select Next: Configure security group.
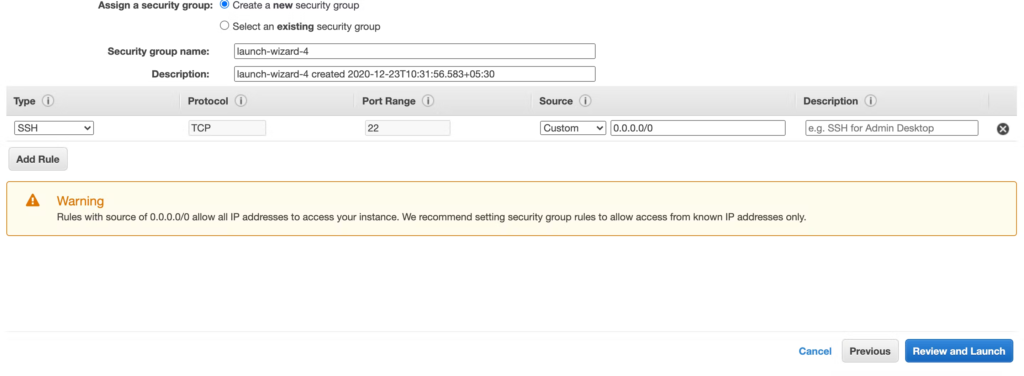
In this step, we will only configure inbound traffic, which by default has port 22 open, to connect to EC2 via SSH. Outgoing traffic can also be configured after the instance is started, which by default opens to all traffic. Incoming traffic can also be managed after the instance has started. Now select Next: Check and start. During startup, you need to download a key-value pair that will allow you to securely SSH connect to the instance. Now click Start.
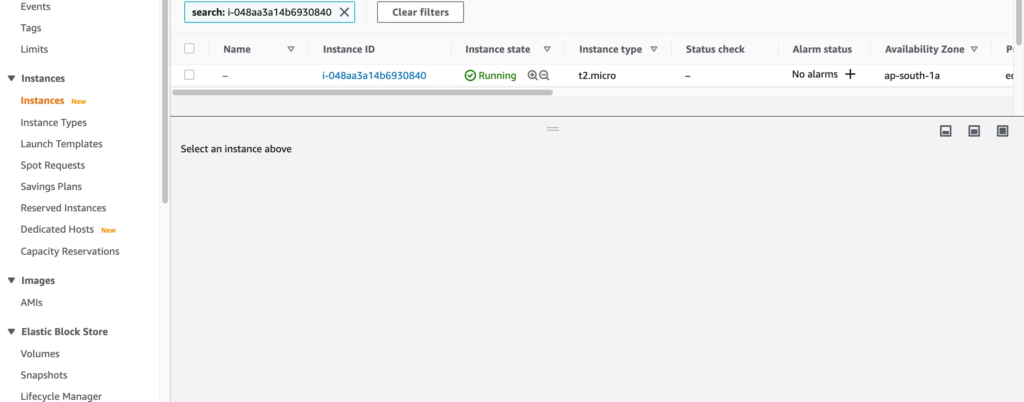
Locate your downloaded pem file and connect to EC2 instance via SSH
chmod 400 your.pem
ssh -i "your.pem" [email protected]

Now we will start setup with Node.js. For that we need to download node.js and nvm.
curl -o- https://raw.githubusercontent.com/creationix/nvm/v0.32.1/install.sh | bash
nvm install node
node -v
We will create basic node.js application for your reference.
mkdir test
cd test
npm init
npm install express
touch index.js
vim index.js
--- Goto index.js ---
const express = require('express')
const app = express()
app.get('/', (req, res) => {
res.send('Hello! It is running')
})
app.listen(3000, () => console.log('Server running on port 3000'))
Now run your node.js test application using following command
node index.jsYou will now get see your output at Public IPv4 DNS of the EC2 instance: YOURPUBLICIP:3000
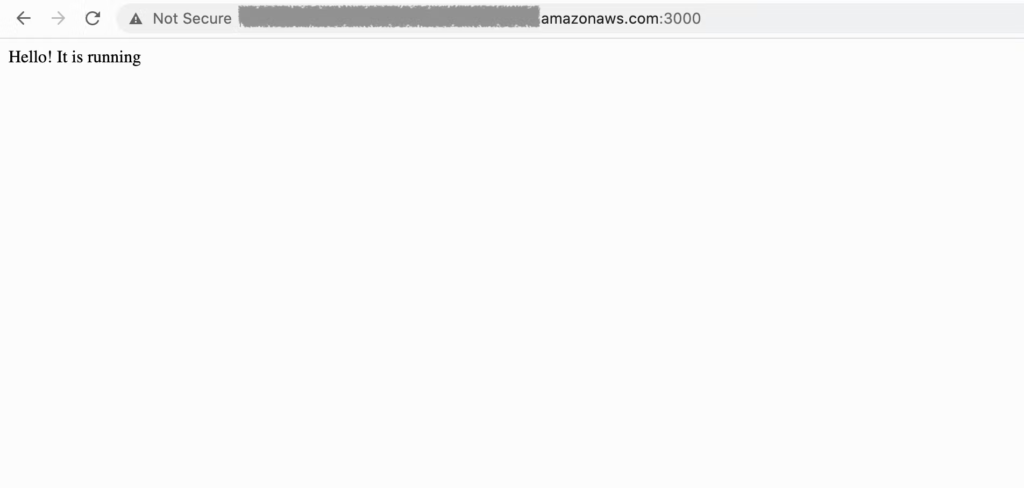
Now this server is setup is temparary. We have to setup NGINX for that and make it server run permanatly using pm2.
Nginx – HTTP server
Nginx is an HTTP server, reverse proxy server and a cache. It can be used to serve static content such as images and JavaScript files, or as an HTTP load balancer.
Install NGINX on Amazon Linux EC2
sudo amazon-linux-extras list | grep nginx
sudo amazon-linux-extras enable nginx1
sudo yum clean metadata
sudo yum -y install nginx
nginx -v #to ensure that nginx is installed
Start the NGINX service
sudo systemctl start nginx
Move to nginx folder
cd /etc/nginx
sudo vim nginx.conf
Modifications in nginx.conf inside services
location / {
proxy_set_header X-Real-IP $remote_addr;
proxy_set_header Host $http_host;
proxy_pass http://127.0.0.1:3000;
}Restart the NGINX
sudo systemctl restart nginxNow run the Node.js application again and you will see the application output, this time without the port number.
Important Note: Everything is working fine at the moment. But here we encounter another problem. Once we exit the application/close the terminal, we don’t get any output to the public URL of the EC2 instance. To resolve this we use PM2.
Install PM2
PM2 is a process manager for Node.js applications. It allows you to keep Node.js applications alive forever, or until you decide to kill them.
PM2 is a command line utility that can start and monitor the Node processes in an isolated environment. It’s not only used by devops but also by many other people like myself who need their own process control system without having to use something like Supervisor or Upstart (which I will talk about later).
To deploy your application using PM2, follow these steps:
COPY
npm i -g pm2
pm2 start index.js
pm2 saveNow the app is active even if you stop the app/close the terminal.
Related Articles
How To Fix AWS LightSail WordPress File Permissions
How To Setup Virtual Host In XAMPP On Windows 10
Understand The Background Of Free AI Tool Now
The Requested Url /Phpmyadmin/ Was Not Found On This Server
Why We Need WordPress Website Backup And Restore
Conclusion
A short tutorial on how to deploy a Node.js application using Nginx and PM2.